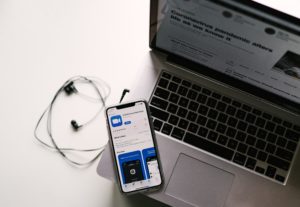
foto: Allie Smith/Unsplash
Voorbereiding voor de les
Het is fijn als je voor de les alvast wat dingen organiseert voor jezelf. Dan hoef je je daar niet meer mee bezig te houden en heb je meer aandacht voor je lijf en de oefeningen.
- Vraag je huisgenoten of ze je niet storen en zeker niet binnen komen lopen tijdens de les. Huisdieren graag in een andere ruimte, die houden zich namelijk niet altijd aan afspraken.
- Zorg dat je apparaat (computer, laptop, tablet) voldoende stroom heeft, dat de meldingen uit staan, en dat het goed contact heeft met je wifi of andere internetverbinding.
- Voor Healing Tao-lessen: leg alvast eea klaar:
- Een matje met 1 of 2 dekentjes om op en onder te liggen met voldoende ruimte om met je armen te kunnen zwaaien en om te kunnen liggen.
- Draag loszittende kleding in laagjes.
- Eventueel een bonenzakje.
- Doe je mee met Leven vanuit je Centrum, zit dan op een rechte stoel, liefst zonder armleuningen.
- Voor Clarity sessies: leg alvast eea klaar:
1. Je Clarity spullen zoals het werkboek, een schrift en pen.
2. Een matje voor als we liggende oefeningen doen.
3. Voldoende ruimte om even lekker te bewgen. - Een computer of laptop werkt fijner dan een telefoon; dan hoef je minder te turen naar een klein beeldscherm. Zorg ervoor dat hij voldoende stroom heeft en op een plek staat met voldoende bereik (wifi).
- Je kunt 10-15 minuten voor aanvang inloggen, zodat je zeker weet dat alles werkt en we op tijd kunnen starten.
Hoe het in zijn werk gaat
Als je je hebt aangemeld, ontvang je via de mail een link om deel te nemen aan een Zoom-meeting.
- Klik op de link, je wordt doorverwezen naar de site van Zoom.
- Als je voor de eerste keer een Zoom-meeting volgt, wordt je gevraagd een programma te downloaden. Doe dit.
- Vervolgens klik je op “join with computer audio” en mogelijk moet je ook toestemming geven voor het gebruik van de camera.
Het is praktisch om vooraf al een (gratis) account aan te maken.
Installatie van Zoom
Als je wilt, kun je (evt. ook vooraf) Zoom alvast installeren. Dat hoeft niet, je kunt ook via je internet browser werken.
- Download Zoom hier: https://zoom.us/download
Kies de bovenste versie;
b. Of download hem als app voor op je telefoon of tablet. - Nadat je Zoom hebt geïnstalleerd, open je het programma/app en log je in. Heb je nog geen account, maak er dan één (gratis) aan;
- Je kunt via deze link een zogenaamde ‘meeting’ testen of alles het doet:
https://zoom.us/test
Gebruik van Zoom
- Klik op de link die je per e-mail van mij (of Gimsel Academy) hebt ontvangen om je les te starten. Dit kan vanaf ongeveer een kwartier voordat de les begint;
- Als je in de les bent belandt, zijn er een aantal handige opties:
- Als je je muis over het scherm beweegt, krijg je onder in het beeld een balk te zien. Hier
kun je (van links naar rechts): (op de telefoon tik je op het scherm) - Je microfoon aan en uit zetten (mute on/off)
b. Je camera aan en uit zetten (start/stop camera)
c. Eventueel kun je de sessie opnemen, maar dit liever niet in het kader van de privacywet - Rechts boven in het scherm is een knop “Speaker View” en als je daar op klikt staat er “Gallery View”.
Werk je op je telefoon, dan kun je ipv deze laatste twee opties swipen over het beeldscherm voor hetzelfde effect. - “Speaker View” toont de persoon die aan het woord is groot in beeld, de overige deelnemers als een klein fotootje bovenin beeld. Zet deze aan, dan kun je mij goed volgen.
b. “Gallery View” toont de deelnemers en mij bij elkaar. - Als de les klaar is klik je op ‘leave meeting’ of ‘end’.
Tips voor een goed beeld tijdens een live les
- Ga niet met je rug naar een raam staan, dan is alleen je silhouet zichtbaar;
- Zorg ervoor dat je mat helemaal in beeld is, zo ben je zowel staand als liggend goed zichtbaar voor mij als docent;
- Ik zal regelmatig ieders microfoon op stil zetten. Je kunt hem op elk moment zelf weer aan zetten, als je iets wilt vragen of delen. Bij een deelronde, kan ik iedereen van afstand ook weer ‘een stem’ geven; zo kun je lekker blijven staan, zitten of liggen.
- Sluit andere programma’s af tijdens het gebruik van Zoom. Wanneer je meerdere programma’ s aan hebt staan, kan dit ervoor zorgen dat je computer langzamer werkt en dit kan effect hebben op de ontvangst van de uitzending.
Geavanceerde stuf: beter geluid
Om een betere geluidskwaliteit te krijgen kun je bij de geluidsinstellingen nog iets aan en uitvinken als je met de computer werkt. (Met de telefoon zijn deze instellingen niet mogelijk)
- Naast het microfoontje (mute) links onder, staat een pijltje. Als je daarop klikt dan verschijnt een menu.
- Klik dan op audio settings.
- Dan komt er een nieuw schermpje en daarin moet je dan “automatically adjust volume” uitschakelen.
- In datzelfde schermpje rechtsonder staat “advanced”. Als je daar weer op klikt dan verschijnt weer een ander scherm.
- Vink dan hier het volgende aan: “Show in-meeting option to “Enable original Sound” from microphone”.
Tot slot

Inner Smile
De techniek staat voor niets en is soms toch ook niet helemaal betrouwbaar. Het ligt echt niet altijd aan jou. Dus als er iets niet helemaal loopt zoals je zou willen, kijk of je ergens in je systeem een zachte glimlach kunt vinden. Denk aan iets super schattigs en zie wat er nu werkelijk is: ja, techniek die niet mee wil en nog heel erg veel meer dan dat.
Tot ziens in de les!
Akki